Cara Kalibrasi Printer Barcode POSTEK C168 dan POSTEK Q8
 Kalibrasi Printer Barcode Postek C168 maupun Postek Q8 dimaksudkan agar sensor printer dapat membaca jarak antar label barcode sehingga pencetakan barcode dapat tepat berada ditengah label. Jarak antar label dapat berupa GAP atau garis hitam (black mark) dengan lebar 2 milimeter atau 0,08 inchi.
Kalibrasi Printer Barcode Postek C168 maupun Postek Q8 dimaksudkan agar sensor printer dapat membaca jarak antar label barcode sehingga pencetakan barcode dapat tepat berada ditengah label. Jarak antar label dapat berupa GAP atau garis hitam (black mark) dengan lebar 2 milimeter atau 0,08 inchi.
Pada Printer Barcode POSTEK C168 dan POSTEK Q8 cara kalibrasinya adalah sebagai berikut :
- Pasang label dan ribbon dengan benar di posisisnya.
- Nyalakan printer
- Tunggu 3 lampu indikator menyala
- Tekan dan tahan tombol FEED (tombol yang di tengah) sampai 3 lampu indikator berkedip-kedip
- Saat 3 lampu berkedip, lepaskan tombol FEED
- Printer akan mengeluarkan label sepanjang ± 30-40 cm
- Setelah printer berhenti mengeluarkan label, kita harus memastikan bahwa proses kalibrasi sudah berjalan dengan sukses. Caranya adalah:
- Tekan tombol FEED beberapa kali secara perlahan-lahan. Apabila tiap kali tombol FEED ditekan label yang keluar adalah 1 baris, maka bisa dikatakan bahwa proses kalibrasi telah sukses.
Demikian tutorial tentang Cara Kalibrasi Printer Barcode POSTEK C168 dan POSTEK Q8, semoga bermanfaat.
Inilah Cara Setting Cash Register Casio SE-S10
Berawal dari permintaan dari permintaan customer untuk melakukan setting Cash Register Casio SE-S10 (sebelumnya belum pernah melakukan), berikut saya share ke kalian cara setting cash register tersebut. Cash Register Casio SE-S10 merupakan cash register yang simple dari sisi bentuk dan ukurannya, dan sudah dilengkapi dengan cash drawer mini dan printer thermal yang mampu menampung kertas thermal ukuran 58 x 50.
Cash Register Casio SE-S10 memiliki 7 posisi kunci yang fungsinya berbeda-beda yaitu :
Arah Kunci
OFF = Mati
PGM = Program
RF = Refund / Retour
REG = Registrasi / transaksi penjualan
CAL = Calculator
X1 = Laporan harian
Z = Laporan kumulatif
Untuk mengoperasikannya menggunakan 2 jenis kunci yang berfungsi untuk membedakan level access user yaitu kunci OP dan Kunci RGM.
Langkah-langkah setting dasar Cash Register Casio SE-S10
1. Kunci posisi OFF
2. Masukkan colokan power listrik
3. Akan keluar kertas berisi pilihan bahasa.
4. Tekan 0 untuk bahasa inggris , lalu tekan CA
5. Lalu pasang baterai
6. Masukkan tanggal, bulan dan tahun
7. Masukkan jam sekarang
8. Maka mesin akan mati, lalu putar kunci ke PGM
Mengatur digit desimal
9. Tekan 3 lalu tekan ST
10. Lalu tekan 0122 lalu tekan ST
11. Lalu tekan 10 lalu tekan CA
12. Lalu tekan ST
Setting printer :
13. Tekan 1 lalu tekan ST
14. Tekan 1 lalu tekan CH
15. Lalu tekan ST
Cara Input PLU pada Cash Register Casio SE-S10
1. Kunci ke PGM
2. Tekan “2” lalu tekan “ST”
3. Tekan kode PLU misalnya : 1 lalu tekan tombol PLU maka di layar akan muncul “001”
4. Berikutnya kita isi nama PLU nya, misalnya “NASI” è tekan hurufnya
5. Kalau sudah selesai tekan CA lalu tekan ST
6. Untuk input nama berikutnya caranya sama, seperti langkah no.2 s/d 5
7. Untuk mengisi harga dari setiap PLU, tekan “1” kemudian tekan “ST”
8. Kemudian tekan kode PLU, misalnya “1” kemudian tekan PLU lalu ketik harganya
9. Tekan CA lalu tekan ST
10. Untuk barang yang kedua dan seterusnya ikutin langkah 7-9
Cara Melakukan Transaksi Penjualan (REG)
Gunakan kunci OP dan putar ke arah REG
1. Tekan kode PLU misalnya 1 lalu tekan PLU
2. Ulangi langkah no.2 utk barang2 yg lain
3. Kalau sdh selesai tekan ST
4. Lalu tekan uang dr pelanggan (bias lebih besar dr total).
5. Lalu tekan CA
Kalo beli itemnya lebih dr 1 langkahnya sbb
1. Misal beli 3 buah nasi, tekan 3 lalu tekan x lalu tekan kode PLU lalu tekan PLU
2. Ulangi langkah 1 apabila ada barang lain yg ingin dimasukkan
3. Kalau sdh selesai tekan ST
4. Lalu tekan uang dr pelanggan (bias lebih besar dr total).
5. Lalu tekan CA
UNTUK MEMBERSIHKAN LAYAR TEKAN C
Cara melihat laporan hasil penjualan
1. Kunci ada di X
2. Tekan x / date
Laporan harian
1. Kunci ada di X
2. Tekan CA
Laporan harian PLU (mengetahui barang2 apa saja yg laku)
1. Kunci ada di Z
2. Tekan CA
Utk menghapus laporan
1. Kunci ada di Z
2. Tekan 1
3. Lalu tekan CA
4. Lalu tekan CA lagi
Ok sobat, semoga ada manfaatnya artikel singkat ini, Anda butuh cash register? Silakan hubungi kiosbarcode.com
Cara memindahkan hard disk ke Laptop lain
Memindahkan hard disk ke laptop lain
 Dengan alasan tertentu, terkadang kita perlu menukar hard disk dari satu laptop ke laptop lain. Misalnya ketika laptop lama yang kita gunakan tiba-tiba rusak, sementara program dan data yang sangat penting ada di situ, maka jalan paling aman dan cepat adalah memindahkan hard disk lama kita ke laptop pengganti.
Dengan alasan tertentu, terkadang kita perlu menukar hard disk dari satu laptop ke laptop lain. Misalnya ketika laptop lama yang kita gunakan tiba-tiba rusak, sementara program dan data yang sangat penting ada di situ, maka jalan paling aman dan cepat adalah memindahkan hard disk lama kita ke laptop pengganti.
Masalahnya tidak segampang itu. Pada sistem operasi Windows 7 memindahkan hard disk ke laptop lain bisa jadi akan bermasalah atau tidak akan jalan. Diperlukan teknik tertentu agar ketika hard disk dipindahkan tidak terjadi crash atau blue screen.
Anda perlu menyiapkan terlebih dahulu driver dari laptop pengganti, atau bisa juga menggunakan CD yang berisi kumpulan driver semisal Driver Solution.
Sebelum Anda membuka hard disk, IDE ATA/ATAPI controllers ke type Standart.
Sebelum memindahkan harddisk lakukanlah hal-hal berikut ini :
5. Ganti driver chipset mainboard tersebut dengan menggunakan driver standar windows. Misal motherboard Anda merk VIA rubahlah menjadi driver standar windows. Jika ada driver VIA ada dua, maka harus diganti kedua-duanya.Perhatikan gambar berikut ini :
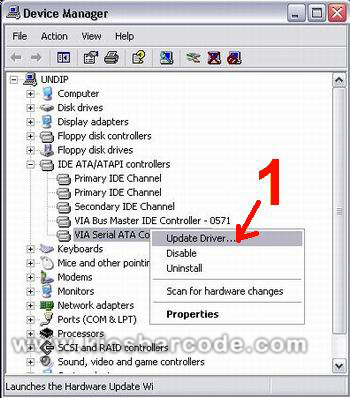
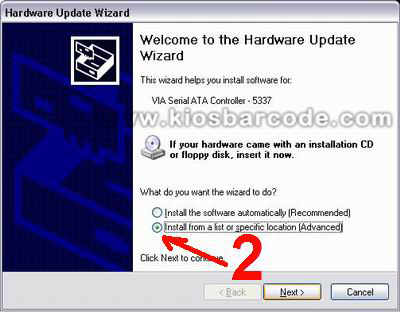
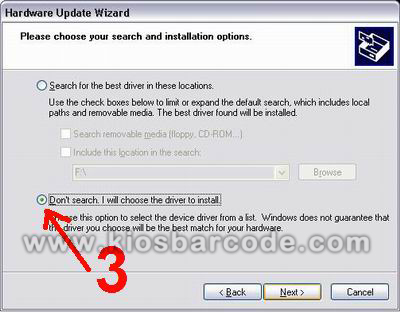
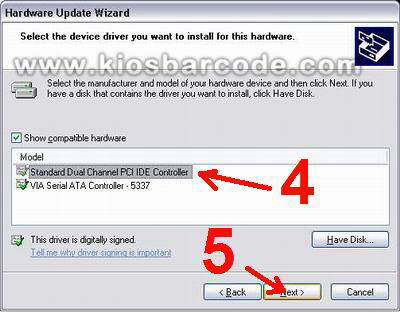
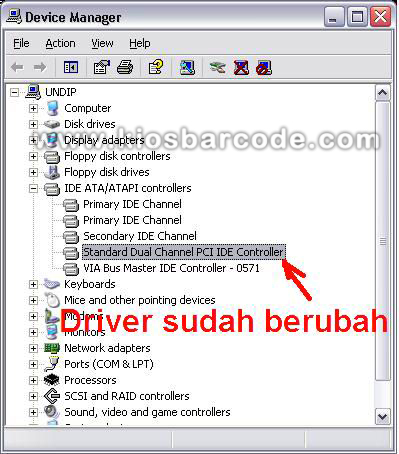
5. Kalau sudah, shutdown dan lepas hard disk lalu pindahkan ke laptop baru.
6. Hidupkan laptop baru, dan pastikan Windows dapat tampil dengan sempurna.
7. Tahap berikutnya adalah menginstall driver sesuai dengan type/model laptop.
Ok, sobat.. silakan bookmark artikel ini, semoga bermanfaat.
Sumber : http://www.arief-teknisi.com, http://www.ilmukomputer.com, sumber lain.
samsung galaxy note 8 mati total
Minggu lalu aku dapat “lungsuran” Samsung Galaxy Note 8 dari istri yang ternyata bosan menggunakannya dan ganti dengan asus zenfone 5. Baiklah kita terima saja, walaupun bekas juga bekasnya istri sendiri, dan baru 5 bulan di beli…
Hari-hari pertama pakai ini HP super lemot dan baterai cepat habis, karena banyaknya game dan aplikasi lain, lalu saya restore factory dan kembali normal. Tapi pas hari ketiga tiba-tiba mati sendiri, blank, tidak bisa dicharge dan dipencet apapun tidak ada action.
Gawatt!!! Masa sih segini gampangnya ini HP rusak? Trus gimana ini??? Sambil setengah panik mikir cari info lokasi service centre samsung yang terdekat…. google…dan jreng jreng…..
Dari salah satu website dapat tips cara mengatasi samsung galaxy yang mati total yaitu seperti berikut ini
1. Tekan dan tahan tombol power dan volume up secara bersamaan sampai HP menyala, lalu lepas.
2. Lakukan restart dengan memilih menu paling atas (gunakan tombol volume up / down untuk memilih menu.
3. Tekan tombol power
4. Biarkan HP melakukan restart
5. Selesai
Sudah gitu saj, mudah kan… semoga info ini bermanfaat utk sobat semua.. dan ini penampakan samsung galaxy note 8
Cara menyembunyikan wp-admin tanpa plugin
Untuk masuk ke Menu Admin di wordpress adalah melalui wp-admin. Ini sudah sangat “mainstream”. Saya ingin mengganti wp-admin dengan sebuah link unik yang tidak mudah ditiru, jadi tidak sembarang orang bisa mencoba-coba masuk ke menu admin.
Sebetulnya untuk megganti link Admin Web (wp-admin) dapat menggunakan sebuah plugin yang bernama Lockdown WP Admin, namun bagi saya lebih aman kalau menggunakan script, berikut caranya :
- Masuk ke cpanel hosting Anda, lalu ke file manager
- Rename file wp-login.php yang ada di direktori root, misal dengan mengubahnya menjadi 1223735-00-kiosbarcode.php (file sengaja saya buat sulit diingat, nantinya bisa dibuat link di halaman utama web kita).
- Edit file 1223735-00-kiosbarcode.php, lalu find and replace semua kata-kata wp-login.php menjadi 1223735-00-kiosbarcode.php
- Simpan
- Edit file wp-includes\general-template.php, lalu find and replace semua kata-kata wp-login.php menjadi 1223735-00-kiosbarcode.php
Cari kode :
function wp_login_url($redirect = ”, $force_reauth = false) {
$login_url = site_url(‘1223735-00-kiosbarcode.php’, ‘login’);
ganti dengan :
function wp_login_url($redirect = ”, $force_reauth = false) {
$login_url = site_url(”, ‘login’);
Simpan
Untuk membukanya : http://www.namadomain.com/1223735-00-kiosbarcode.php (Misalnya : http://www.kiosbarcode.com/1223735-00-kiosbarcode.php)
Sekian, semoga bermanfaat eaaa….

